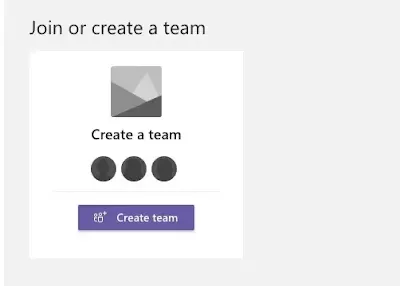دليل خطوة بخطوة حول بدء برنامج مايكروسوفت تيمز Microsoft Teams في عام 2021
كيفية بدء برنامج مايكروسوفت تيمز Microsoft Teams
نظرًا لأن العديد من الفرق تعمل الآن عن بُعد بسبب COVID-19 ، فقد اضطروا إلى استخدام أدوات الاتصال البديلة و البرامج مثل برنامج مايكروسوفت تيمز Microsoft Teams للتعاون بشكل فعال!
ولكن كيف يمكنك بدء برنامج مايكروسوفت تيمز Microsoft Teams؟على الرغم من أن لبرنامج مايكروسوفت تيمز Microsoft Teams أداة فعالة ، إلا أنها قد تكون مربكة!
سنغطي أيضًا ثلاث نصائح لمساعدتك على الاستفادة بشكل أكبر من قدرات Microsoft Teams!
يمكنك ايضا معرفة افضل تطبيقات مكالمات الفيديو بالتفصيل من هنا
هيا بنا نبدأ.
برنامج مايكروسوفت تيمز Microsoft Teams هي أداة اتصال وتعاون جماعي عبر الإنترنت وهي جزء ضمن Microsoft Office 365 Suite. في حين أنها تستخدم في الغالب لعقد مؤتمرات والاجتماعات فيديو من قبل الفرق ( تيمز ) البعيدة ، إلا أن هذا ليس الشيء الوحيد والذي يمكنها فعله.
هيا بنا نبدأ.
ما هو برنامج مايكروسوفت تيمز Microsoft Teams؟
برنامج مايكروسوفت تيمز Microsoft Teams هي أداة اتصال وتعاون جماعي عبر الإنترنت وهي جزء ضمن Microsoft Office 365 Suite. في حين أنها تستخدم في الغالب لعقد مؤتمرات والاجتماعات فيديو من قبل الفرق ( تيمز ) البعيدة ، إلا أن هذا ليس الشيء الوحيد والذي يمكنها فعله.
يمكن أن تساعدك الفرق في:
- أنشئ قنوات مخصصة لمهام أو فرق محددة.
- تسجيل اجتماعات الصوت والصورة.
- شارك شاشتك بسهولة مع أعضاء الفريق للحصول على تفسيرات مفصلة.
- البحث بسرعة من خلال المحفوظات باستخدام مربع الأوامر الخاص به.
يعد استخدام أداة اتصال عن بُعد مثل برنامج مايكروسوفت تيمز Microsoft Teams أفضل إختيار لضمان بقاء فريقك على اتصال حتى لو كانوا على بعد آلاف الأميال.مثال على ذلك اليوم و فى ظل ظروف كورونا العالمية والتى تتطلب التعاون الجماعي والذي يتم عن طريق اصدار او عقد اجتماعات ومؤتمرات عن طريق انشاء المنصات للمعلمين والمدرسين عمل فرق للمستخدمين من الطلاب لعمل وإيجاد طريقة تواصل مع الطلبة لمواصلة العملية التعليمية, وقامت شركة مايكروسوفت بتوفير مايكروسوفت تيمز للكمبيوتر والأندرويد والآيفون.
لذا عليك اتباع هذا الدليل البسيط خطوة بخطوة لاستخدام برنامج مايكروسوفت التيمز Microsoft Teams بالطريقة الصحيحة .
سنغطي الخطوات التي يجب عليك اتباعها على منصات سطح المكتب والأجهزة المحمولة عبر:
سنغطي الخطوات التي يجب عليك اتباعها على منصات سطح المكتب والأجهزة المحمولة عبر:
أ. كيف تبدأ مع برنامج مايكروسوفت Microsoft Teams تيمز
فيما يلي دليل تفصيلي لمساعدتك في بدء برنامج مايكروسوفت Microsoft Teams تيمز:1. إنشاء حساب
أ) للكمبيوتر
الخطوة 1: انتقل إلى صفحة برنامج مايكروسوفت تيمز Microsoft Teams على الويب وانقر على أيقونة الملف الشخصي في الزاوية العلوية اليسرى من الشاشة.
الخطوة 2: في صفحة "تسجيل الدخول" التي تظهر ، انقر فوق "إنشاء واحدة!" برابط لإنشاء حساب جديد.
الخطوة 3: في نافذة "إنشاء حساب" ، أدخل عنوان بريدك الإلكتروني (يفضل عنوان بريد إلكتروني خاص بالعمل) وانقر على زر "التالي".
الخطوة 4: اتبع التعليمات التي تظهر على الشاشة لإنشاء كلمة مرور وأدخل التفاصيل الخاصة بك في الصفحات التالية.
بمجرد إدخال جميع التفاصيل الخاصة بك والتحقق من بريدك الإلكتروني ، قم بزيارة الصفحة الرئيسية لـ برنامج مايكروسوفت تيمز Microsoft Teams لبدء برنامج مايكروسوفت تيمز Microsoft Teams على الويب.
ب) للجوال
لإنشاء حساب Microsoft على هاتفك المحمول ، قم بتنزيل التطبيق واتبع نفس التعليمات المذكورة أعلاه.
2. تحميل تطبيق مايكروسوفت تيمز
أ) للكمبيوتر
الخطوة 1: تنزيل تطبيق مايكروسوفت تيمز للكمبيوتر ، ارجع إلى صفحة ويب برنامج مايكروسوفت تيمز وانقر فوق "تحميل تيمز او تحميل Teams" في الجزء العلوي من شاشتك. مع مراعات التحديث
الخطوة 2: انقر فوق الزر "تنزيل للكمبيوتر" للانتقال بسرعة إلى رابط التنزيل لنظام التشغيل Mac OS أو Windows ، اعتمادًا على نظامك.
سيظهر هذا الارتباط باسم "Download Teams".
انقر فوق هذا لمتابعة التنزيل الخاص بك.
تنزيل برنامج مايكروسوفت تيمز Teams
الخطوة 3: افتح الملف الذي تم تنزيله واتبع الإرشادات المقدمة لتثبيت برنامج مايكروسوفت تيمز Teams.
ب) للجوال
الخطوة 1: قم بتنزيل تطبيق برنامج مايكروسوفت تيمز Teams من آب ستور والايفون iOS App Store أو Google Play Store لنظام Android للاندرويد. مع مراعات التحديث
الخطوة 2: بمجرد التثبيت ، افتح التطبيق وقم بتسجيل الدخول إلى حساب Microsoft الخاص بك لبدء استخدام برنامج مايكروسوفت تيمز Teams.
وفي الوقت نفسه ، القنوات عبارة عن محادثات منفصلة ، حيث يمكن تخصيص كل منها لقسم أو مشروع أو حتى مهمة.
فيما يلي خطوات إنشاء فرق وقنوات في برنامج مايكروسوفت تيمز Microsoft Teams:
الخطوة 1: قم بتنزيل تطبيق برنامج مايكروسوفت تيمز Teams من آب ستور والايفون iOS App Store أو Google Play Store لنظام Android للاندرويد. مع مراعات التحديث
الخطوة 2: بمجرد التثبيت ، افتح التطبيق وقم بتسجيل الدخول إلى حساب Microsoft الخاص بك لبدء استخدام برنامج مايكروسوفت تيمز Teams.
ب. كيفية إنشاء الفرق تيمزteams والقنوات channels
في برنامج مايكروسوفت تيمز Teams ، الفريق عبارة عن مجموعة أشخاص يتعاونون معًا ، ويتألفون عادةً من المؤسسة بأكملها.وفي الوقت نفسه ، القنوات عبارة عن محادثات منفصلة ، حيث يمكن تخصيص كل منها لقسم أو مشروع أو حتى مهمة.
فيما يلي خطوات إنشاء فرق وقنوات في برنامج مايكروسوفت تيمز Microsoft Teams:
1. إنشاء فريق
أ) للكمبيوتر
الخطوة 1: افتح برنامج مايكروسوفت تيمز Microsoft Teams وانقر على خيار "الانضمام أو إنشاء فريق" أسفل الشريط الجانبي للفرق على اليسار.
الخطوة الثانية: في الشاشة الجديدة التي تظهر ، انقر فوق الزر "إنشاء فريق".
الخطوة 3: في الشاشة التالية ، يمكنك الاختيار:
- بناء فريق من الصفر
- أنشئ من مجموعة أو فريق Office 365 موجود
إذا كان فريقك يستخدم Office 365 قبل التسجيل في برنامج مايكروسوفت تيمز ، فقد يكون لديك مجموعات موجودة يمكن إضافتها باستخدام الخيار "إنشاء من ..." .
بخلاف ذلك ، انتقل إلى "إنشاء فريق من البداية".
بخلاف ذلك ، انتقل إلى "إنشاء فريق من البداية".
الخطوة 4: بعد ذلك ، حدد من هو جزء من الفريق.
حدد اختيارك بناءً على الطريقة التي تريد بها تنظيم النظام الأساسي الخاص بك:
خاص: إذا كان يجب أن يحتوي الفريق على عدد قليل من الأعضاء المحددين ، فحدد خاص.
خاص: إذا كان يجب أن يحتوي الفريق على عدد قليل من الأعضاء المحددين ، فحدد خاص.
عام: الأفضل للفرق مع تغيير الأعضاء.
Org-Wide: إذا كنت ترغب في استضافة مؤسستك بأكملها كـ "فريق" واحد على النظام الأساسي واستخدام القنوات لتقسيم الأقسام ، فإن Org-wide هو الخيار المثالي.
Org-Wide: إذا كنت ترغب في استضافة مؤسستك بأكملها كـ "فريق" واحد على النظام الأساسي واستخدام القنوات لتقسيم الأقسام ، فإن Org-wide هو الخيار المثالي.
الخطوة 5: بمجرد اختيارك لنوع الفريق الذي ترغب في إنشائه ، ستحتاج إلى تسميته.
اختر اسم الفريق المناسب ، مثل "التسويق" أو "وسائل التواصل الاجتماعي" ، ثم انقر فوق الزر "إنشاء" في الأسفل.
الخطوة 6: سيظهر فريقك الجديد الآن على الشريط الجانبي الأيسر ل برنامج مايكروسوفت تيمز Teams ("التسويق" في الصورة أدناه).
لإضافة أعضاء إلى الفريق ، انقر على النقاط الثلاث بجوار اسم الفريق وحدد "إضافة عضو".
الخطوة 7: اكتب أسماء الأعضاء الذين تريد إضافتهم.
في حالة كونهم "ضيوف" مثل المستخدمين الخارجيين من خارج مؤسستك ، يمكنك منحهم وصول الضيف من خلال عناوين بريدهم الإلكتروني بدلاً من ذلك.
لإضافة أعضاء إلى الفريق ، انقر على النقاط الثلاث بجوار اسم الفريق وحدد "إضافة عضو".
الخطوة 7: اكتب أسماء الأعضاء الذين تريد إضافتهم.
في حالة كونهم "ضيوف" مثل المستخدمين الخارجيين من خارج مؤسستك ، يمكنك منحهم وصول الضيف من خلال عناوين بريدهم الإلكتروني بدلاً من ذلك.
ب) للجوال
الخطوة 1: افتح تطبيق مايكروسوفت تيمز Microsoft Teams.
الخطوة 2: اضغط على أيقونة "Teams" في أسفل الشاشة ، ثم على أيقونة "شخصان وعلامة الجمع" في أعلى اليمين. يجب عليك الوصول إلى صفحة إدارة الفرق.
الخطوة 3: لإنشاء فريقك الجديد ، أعطه اسمًا وأضف وصفًا واضبط إعدادات الخصوصية.
بمجرد إنشاء الفريق ، انقر على أيقونة "المزيد من الخيارات" التي تحتوي على ثلاث نقاط وحدد "إضافة أعضاء". اكتب أسماء أعضاء فريقك لإضافتهم.
ملاحظة: لإضافة مجموعات من الأشخاص / عدة أفراد في وقت واحد ، تحتاج إلى استخدام تطبيق سطح المكتب أو موقع الويب.
2. إنشاء قناة
أ) للكمبيوتر
الآن بعد أن تم إعداد فريق ، حان الوقت لإضافة قنوات.
بشكل افتراضي ، يقوم برنامج مايكروسوفت تيمز Microsoft Teams بإنشاء قناة عامة لجميع أعضاء الفريق.
لإنشاء قنوات إضافية ، اتبع الخطوات أدناه:
الخطوة 1: انقر على النقاط الثلاث بجوار الفريق الذي تريد إنشاء قناة جديدة فيه ، وانقر على خيار "إضافة قناة".
شاشة الترحيب بفرق Microsoft
الخطوة الثانية: في النافذة المنبثقة التي تظهر ، يمكنك:
حدد اسم القناة.
أضف وصفًا للقناة.
قم بتغيير إعدادات الخصوصية للسماح بالوصول إلى كل عضو في الفريق أو لمجموعة مختارة فقط من الأعضاء.
بمجرد الانتهاء من هذه الإعدادات ، انقر فوق الزر "إضافة" لإنشاء القناة.
إنشاء فرق ميكروسوفت القناة
ب) للجوال
الخطوة 1: في تطبيق الهاتف المحمول ، انقر فوق أيقونة الفرق في الأسفل.
الخطوة 2: اضغط على النقاط الثلاث (أيقونة "المزيد من الخيارات") للفريق الذي تريد إضافته إلى القناة. ثم ، انقر على "إدارة الخيارات".
الخطوة 3: انقر فوق "إضافة +" لبدء إنشاء قناة جديدة. أضف اسمًا للقناة ووصفًا إذا كنت ترغب في ذلك.
الخطوة 4: لإنشاء قناة قياسية ، ما عليك سوى النقر على "تم". لإنشاء قناة خاصة ، انقر على "الخصوصية" ، وحدد "خاصة" ، ثم ارجع وانقر على "تم".
الخطوة 5: إذا اخترت إنشاء قناة خاصة ، فستفتح شاشة "إضافة أعضاء" تلقائيًا. يمكنك إضافة أعضاء في هذه المرحلة نفسها ، أو تخطي هذه الخطوة وإضافة أعضاء لاحقًا.
ج. كيفية إعداد مؤتمرات فيديو في مايكروسوفت تيمز
تعد مؤتمرات الفيديو أمرًا بسيطًا للغاية مع برنامج مايكروسوفت تيمز.
هنا كيفية القيام بذلك:
أ) للكمبيوتر
الخطوة 1: افتح تطبيق مايكروسوفت تيمز Microsoft Teams ، وانتقل إلى الفريق / القناة التي تريد عقد مؤتمر فيديو معها.
انقر فوق أيقونة الكاميرا الصغيرة أسفل مربع الإنشاء.
الخطوة 2: إذا أردت ، يمكنك إضافة موضوع إلى مكالمة فيديو.بواسطة النقر فوق الزر "Meet now" للبدء.
تلتقي فرق Microsoft الآن
الخطوة 3: في شاشة مكالمة فيديو التي تظهر ، يمكنك استخدام شريط الأدوات لتشغيل / إيقاف تشغيل الكاميرا والميكروفون ، وكذلك مشاركة شاشتك مع كل من ينضم إلى المكالمة.
ب) للجوال
الخطوة 1: افتح تطبيق مايكروسوفت تيمز Microsoft Teams للأجهزة المحمولة وانتقل إلى الدردشة التي تريد بدء مكالمة فيديو معها.
الخطوة 2: في الدردشة المحددة ، انقر على "مكالمة فيديو" لبدء مكالمات الفيديو الجماعية. يمكن للمشاركين من الموظفين فى الشركات والمؤسسات والطلاب والمعلمين فى مدرستي الإجابة من أي من أجهزة الكمبيوتر أو الهواتف المحمولة او الحصول على التعليم المباشر من أى مكان فى العالم.
الآن بعد أن عرفت كيفية إعداد مكالمات الفيديو ، يمكنك بسهولة عقد الكثير من اجتماعات ومناقشات والتواصل عبر الإنترنت مع أعضاء فريقك!
د. كيفية جدولة الاجتماعات
بالنسبة للاجتماعات المهمة التي تحتاج إلى حضور الجميع ، فمن الأفضل تحديد موعد لها مسبقًا. بهذه الطريقة ، يمكن للأشخاص مسح جداولهم للاجتماع ومزامنتها مع التقويمات الخاصة بهم.إليك كيفية جدولة الاجتماعات في برنامج مايكروسوفت تيمز Microsoft Teams:
أ) للكمبيوتر
الخطوة 1: حدد "جدولة اجتماع" (رمز التقويم) أسفل مربع التأليف.
الخطوة 2: انتقل إلى "التقويم" في الجزء الأيمن وانقر على "اجتماع جديد" الموجود في الجزء العلوي الأيمن.
الخطوة 3: بمجرد تحديد نطاق زمني في التقويم ، سيتم فتح نموذج لمساعدتك.
الخطوة 4: إضافة عنوان للاجتماع ، ودعوة المشاركين وإضافة تفاصيل أخرى. يمكن أن يساعدك "مساعد الجدولة" في التحقق من توفر الجميع.
الخطوة 5: اضغط على "حفظ" لإكمال العملية. سيتم إرسال دعوة تلقائيًا إلى صندوق بريد Outlook الخاص بكل مشارك!
الخطوة 3: بمجرد تحديد نطاق زمني في التقويم ، سيتم فتح نموذج لمساعدتك.
الخطوة 4: إضافة عنوان للاجتماع ، ودعوة المشاركين وإضافة تفاصيل أخرى. يمكن أن يساعدك "مساعد الجدولة" في التحقق من توفر الجميع.
الخطوة 5: اضغط على "حفظ" لإكمال العملية. سيتم إرسال دعوة تلقائيًا إلى صندوق بريد Outlook الخاص بكل مشارك!
ب) للجوال
الخطوة 1: اضغط على التقويم في الجزء السفلي من التطبيق وانتقل إلى "جدولة اجتماع" بالقرب من أعلى اليمين.
الخطوة 2: اضغط على "إضافة مشاركين" لدعوة كل من تحتاجه.
الخطوة 3: حدد وقت البدء ووقت الانتهاء للاجتماع. اكتب وصفا أيضا.
الخطوة 4: انقر على "تم" لإنهاء جدولة اجتماع Teams الخاص بك!
الخطوة 2: اضغط على "إضافة مشاركين" لدعوة كل من تحتاجه.
الخطوة 3: حدد وقت البدء ووقت الانتهاء للاجتماع. اكتب وصفا أيضا.
الخطوة 4: انقر على "تم" لإنهاء جدولة اجتماع Teams الخاص بك!
ثلاث ميزات إضافية لـ برنامج مايكروسوفت تيمز Microsoft Teams
فيما يلي ثلاث ميزات تجعل برنامج مايكروسوفت تمز Teams أداة اتصال ممتازة للفرق البعيدة وداخل المكتب:1. بث مباشر عن طريق البرنامج ( مايكروسوفت تيمز )
أحداث الفرق المباشرة هي عمليات بث تم إنشاؤها لجماهير كبيرة.
على عكس مؤتمرات الفيديو والمكالمات ،يعتبر الأحداث المباشرة شكلاً من أشكال الاتصال ، حيث يظل تفاعل الجمهور مقصورًا على عرض المحتوى الذي تطرحه فقط (مثل الحفلات الموسيقية المجانية التي يستضيفها الموسيقيون على وسائل التواصل الاجتماعي).
- باستخدام تطبيق مايكروسوفت تيمز Microsoft Teams ، يمكنك:
- استضافة أحداثًا مباشرة لما يصل إلى 10000 شخص
- سجل الأحداث الحية للجماهير او شرح للطلاب ليتم بثها بعد البث على منصة شركة او مركز تعليمى
- السماح بوصول محدود إلى البث أو جعلها عامة.
.2. المراسلة الفورية
نظرًا لأن Microsoft Teams هو أداة تعاون ، فإنه يحتوي على ميزة المراسلة الفورية لإبقاء الفريق على اتصال.يتيح لك:
قم بإجراء محادثة جماعية سريعة أو قم بإجراء مكالمة فيديو.
نقل ردود البريد الإلكتروني من علبة الوارد الخاصة بك في Outlook إلى محادثة سريعة.
إجراء محادثات غير رسمية مع صور متحركة وملصقات.
3. تكامل التطبيق
يتكامل Microsoft Teams مع العديد من تطبيقات مكان العمل للمساعدة في تبسيط اتصالاتك عبر الأنظمة الأساسية المختلفة.يتكامل مع تطبيقات مثل:
MeisterTask: مدير مهام مصمم للتعاون بين فرق أجايل
لوحات Azure: متتبع مشروع يضم لوحات كانبان ولوحات سكروم ولوحات معلومات
Nimble Contacts: CRM الذي يساعد في الوصول إلى رؤى العملاء من داخل Teams
لوحات Azure: متتبع مشروع يضم لوحات كانبان ولوحات سكروم ولوحات معلومات
Nimble Contacts: CRM الذي يساعد في الوصول إلى رؤى العملاء من داخل Teams
خطط أسعار برنامج مايكروسوفت تيمز Microsoft Teams
يعد برنامج مايكروسوفت تيمز Microsoft Teams جزءًا من مجموعة Office 365 ، التي تقدم خططًا متعددة حسب احتياجاتك.فيما يلي نظرة فاحصة على الخطط التي تتضمن برنامج مايكروسوفت تيمز Teams:
1 - برنامج مايكروسوفت تيمزMicrosoft Teams (مجاني): يقدم ميزات أساسية مثل المراسلة الفورية والدردشة الصوتية والمرئية.
2- Microsoft 365 Business Basic: بسعر 5.00 دولارات للمستخدم شهريًا - يقدم ميزات "برنامج مايكروسوفت تيمز Microsoft Teams (مجانًا)" + مؤتمرات الفيديو لما يصل إلى 250 شخصًا.
3- Microsoft 365 Business Standard: بسعر 12.50 دولارًا للمستخدم شهريًا - يقدم ميزات "Business Basic" + إصدارات سطح المكتب من MS Excel و Word و Access وما إلى ذلك.
4- Office 365 E3: بسعر 20.00 دولارًا أمريكيًا للمستخدم شهريًا - يقدم ميزات "Business Standard" + مساحة تخزين غير محدودة للملفات لكل مستخدم على OneDrive.
ثلاث نصائح إضافية لاستخدام برنامج مايكروسوفت Microsoft Teams
يمكن أن تكون برنامج مايكروسوفت Microsoft Teams أداة قوية لتعزيز إنتاجية فريقك. إليك بعض النصائح لتحقيق أقصى استفادة منها.أ. العمل على الملفات الخاصة بك في مكتبة المستندات
يتيح لك برنامج مايكروسوفت تيمز Microsoft Teams العمل على ملفات Word أو Excel أو PowerPoint المشتركة دون مغادرة واجهته.فيما يلي بعض الأشياء التي يمكنك القيام بها باستخدام ميزة مشاركة الملفات في Teams:
- تحميل الملفات إلى مساحة تخزين الملفات المشتركة
- تحرير الملفات في تطبيقات الفريق
- تعاون في الوقت الفعلي
- شارك الملفات مع أعضاء خارج مؤسستك
ب. حقق أقصى استفادة من تطبيق مايكروسوفت تيمز Microsoft Teams للأجهزة المحمولة
يساعدك تطبيق مايكروسوفت تيمز Microsoft Teams للأجهزة المحمولة على البقاء على اطلاع دائم أثناء التنقل.يمكن أن تدعم إمكانياته القوية معظم ميزات تطبيقات سطح المكتب ، مثل:
مؤتمرات الصوت والفيديو
مشاركة الملفات أو عرضها
الانضمام إلى فرق وقنوات مختلفة
جدولة الاجتماعات أثناء التنقل
فى الختام
العمل عن بعد ليس دائمًا قطعة من الكيك ، خاصةً عندما لا تكون معتادًا على ذلك.
ومع ذلك ، باستخدام الأدوات المناسبة ، يكون الأمر أكثر راحة!
الآن بعد أن عرفت كيفية إعداد Microsoft Teams واستخدامها ، يمكن لمؤسستك التعاون بسهولة باستخدام ميزاتها القوية.
وإذا لم يكن Microsoft Teams مناسبًا لاحتياجاتك ، فيمكنك دائمًا التحقق من البدائل مثل Skype for Business و Zoom و Slack!